iROB® POWER App konfigurieren
- Bedien-App <iROB® POWER App> öffnen.
- Standortabfrage zulassen.
- Die vorher in <WinBox 64> zugewiesene SSID in der Liste suchen und wählen.
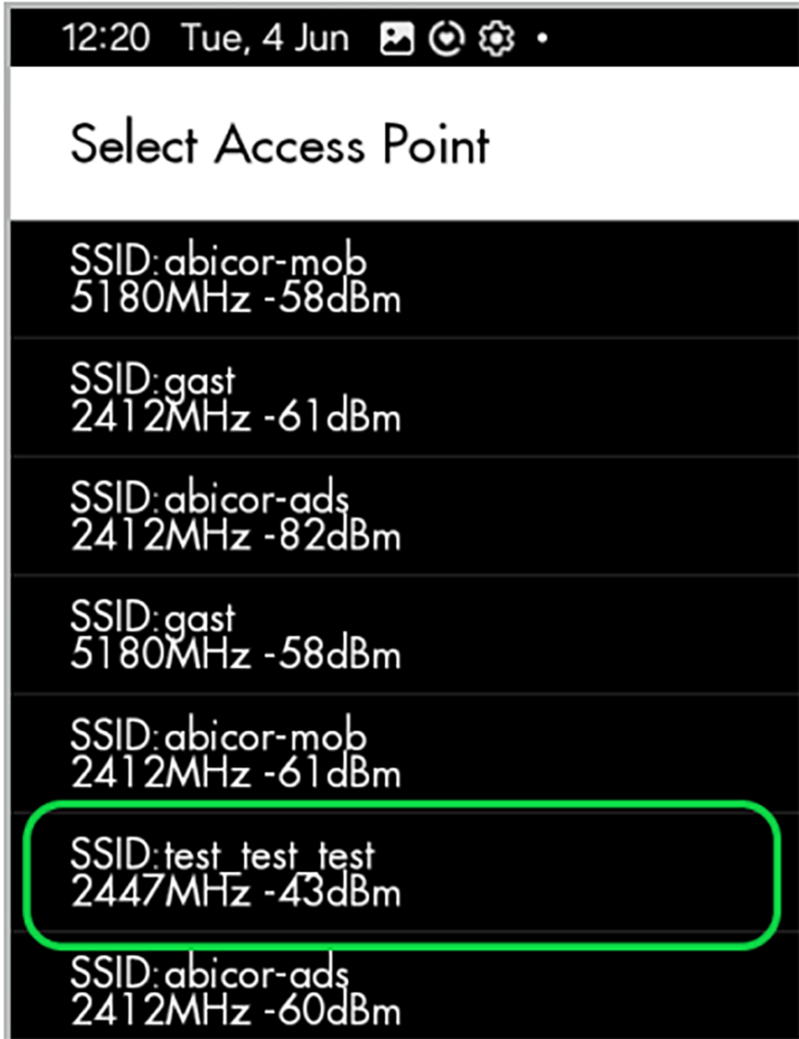
- <Registration welding machine> wählen.

IP-Adresse aus der Schweißstromquelle auslesen
Die IP-Adresse ist in 4 E-Funktionen aufgeteilt.
Beispiel: IP-Adresse = 192.168.88.2
Nr. | Funktionsname | Wert |
|---|---|---|
E1 | IP-Adresse einstellen | 192 |
E2 | 168 | |
E3 | 88 | |
E4 | 2 |
IP-Adresse konfigurieren
- Alle 4 Werte wie folgt auslesen und notieren.
- Taste
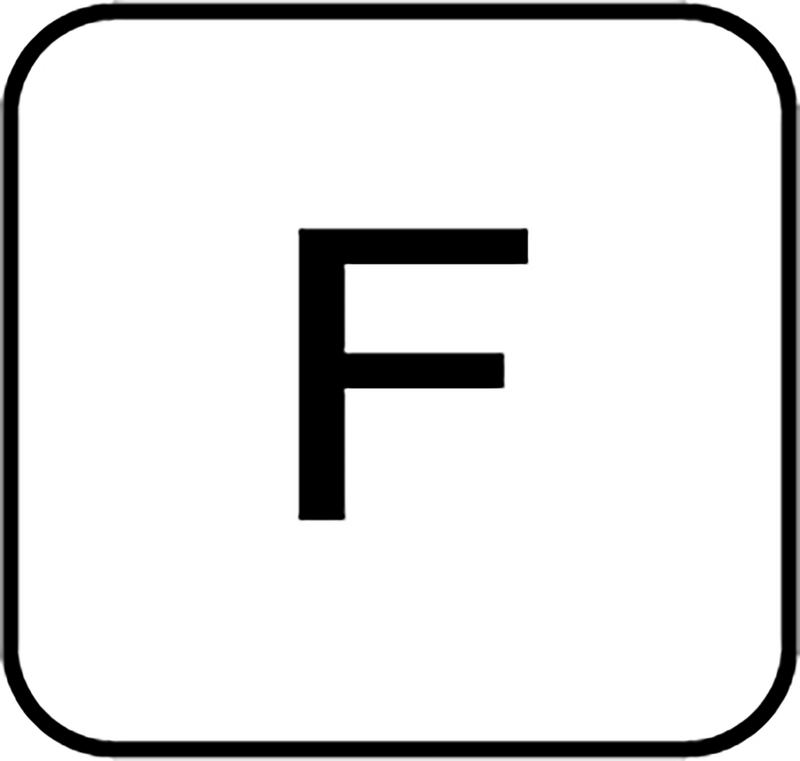 <Funktion> am Bedienfeld der Schweißstromquelle gedrückt halten, bis die LED neben der Taste leuchtet.
<Funktion> am Bedienfeld der Schweißstromquelle gedrückt halten, bis die LED neben der Taste leuchtet. - Taste
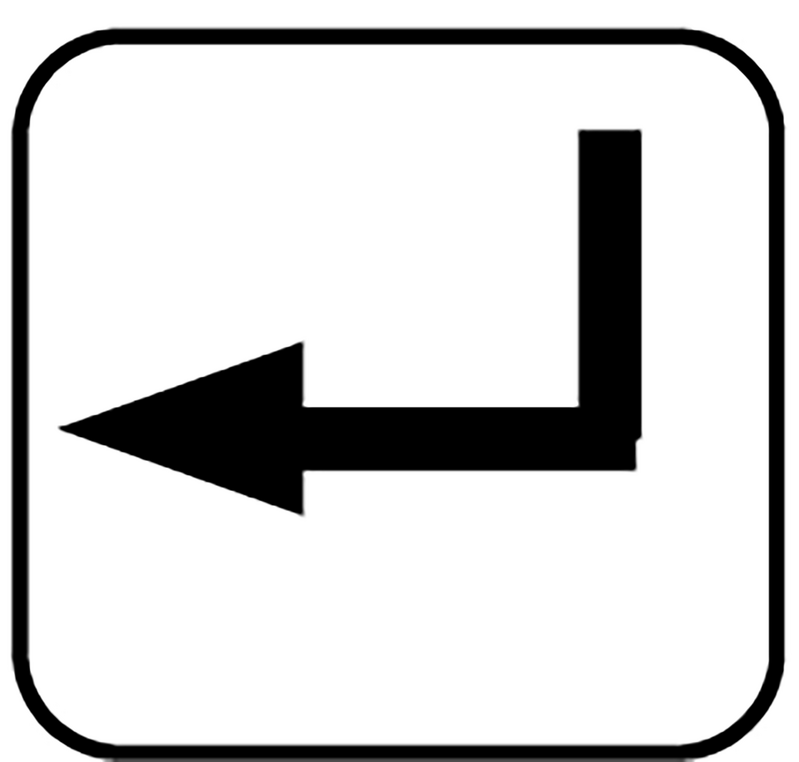 <Enter> so oft drücken, bis die jeweilige E-Funktion angezeigt wird.
<Enter> so oft drücken, bis die jeweilige E-Funktion angezeigt wird.
Die IP-Adresse der Schweißstromquelle sollte 192.168.88.XXX sein. XXX = eine beliebige Zahl zwischen 10 und 250.
- Wenn die IP-Adresse abweicht, entsprechend 192.168.88.XXX ändern. Gegebenenfalls ABICOR BINZEL Service kontaktieren.
- IP-Adresse der Schweißstromquelle am Tablet eingeben.

- Beliebigen Namen für die Schweißstromquelle am Tablet eingeben.
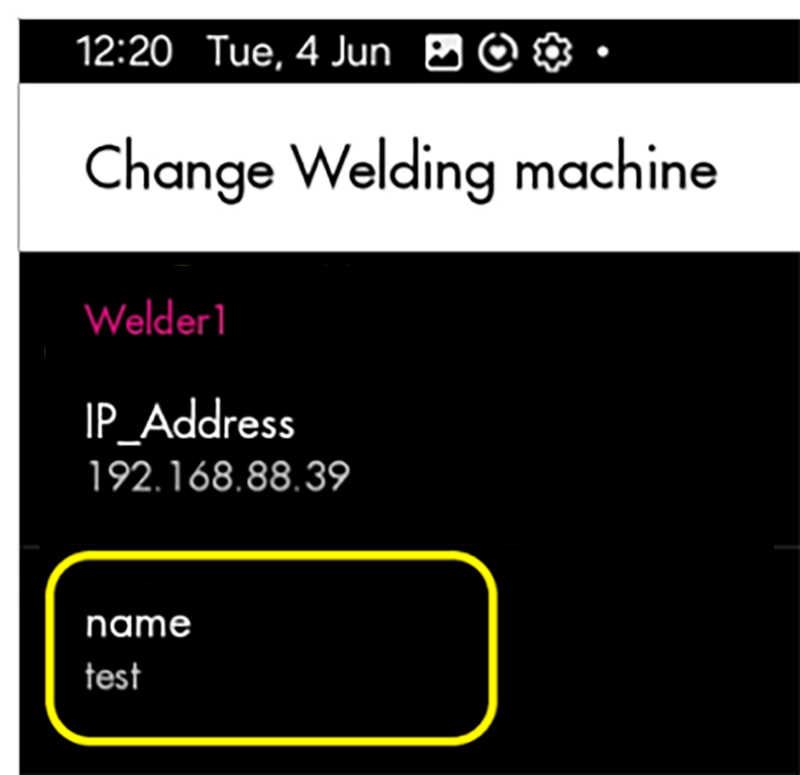
- Die Pfeiltaste wählen, um das Menü zu verlassen.

- Schweißstromquelle wählen.
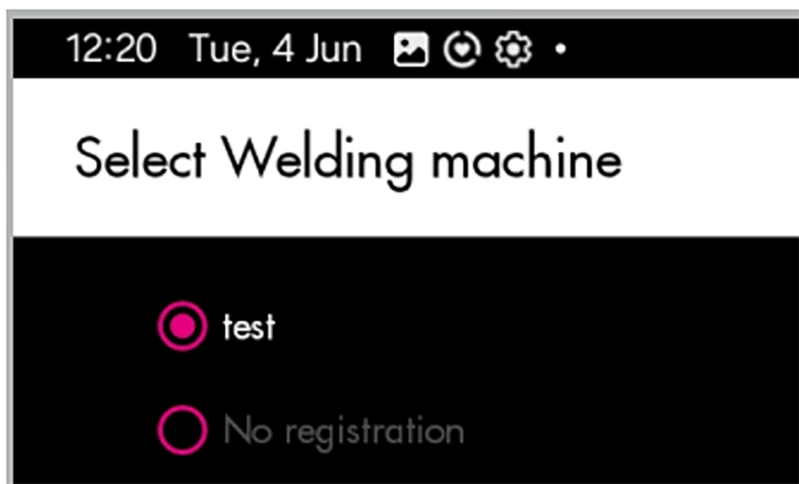
- <Start Panel> wählen.
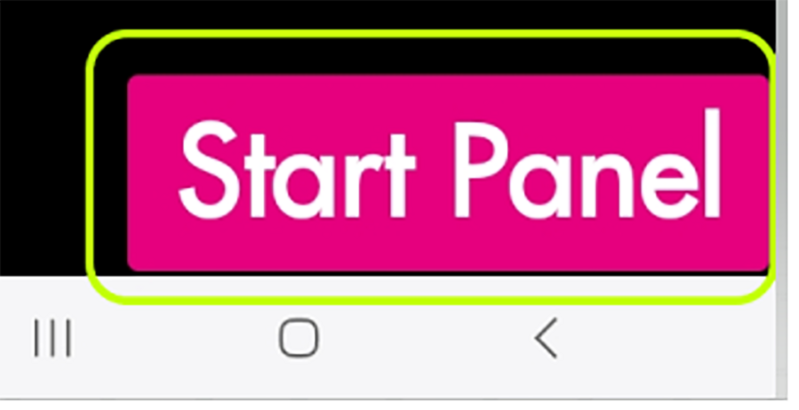
- Taste
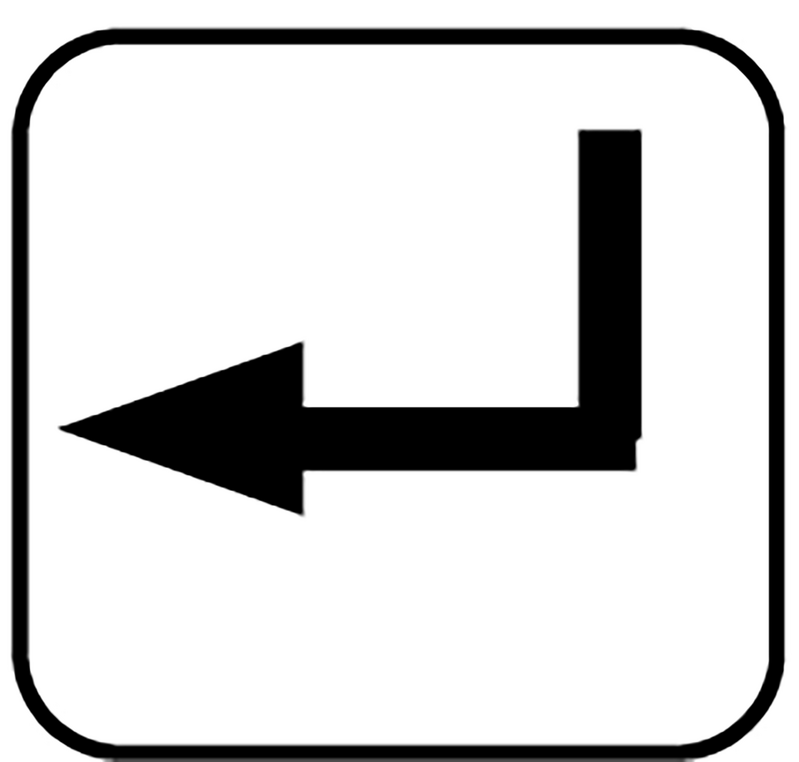 in der Bedien-App oder am Bedienfeld der Schweißstromquelle für 3 Sekunden drücken.
in der Bedien-App oder am Bedienfeld der Schweißstromquelle für 3 Sekunden drücken.
Die Schweißstromquelle kann nun über die Bedien-App <iROB® POWER App> bedient werden.
